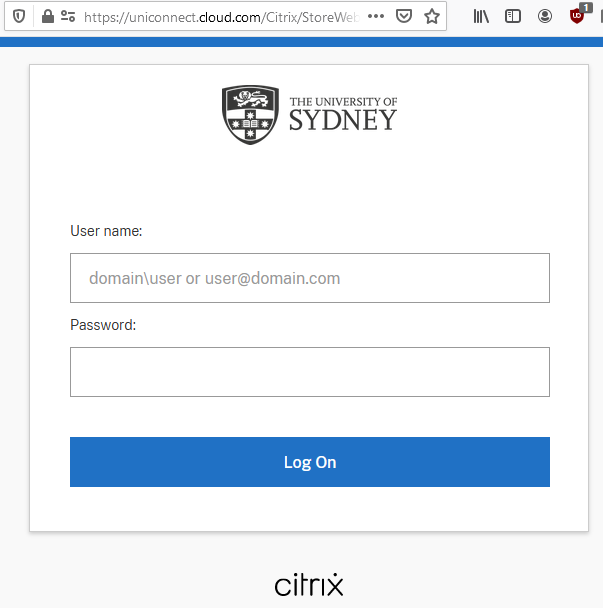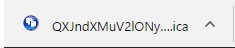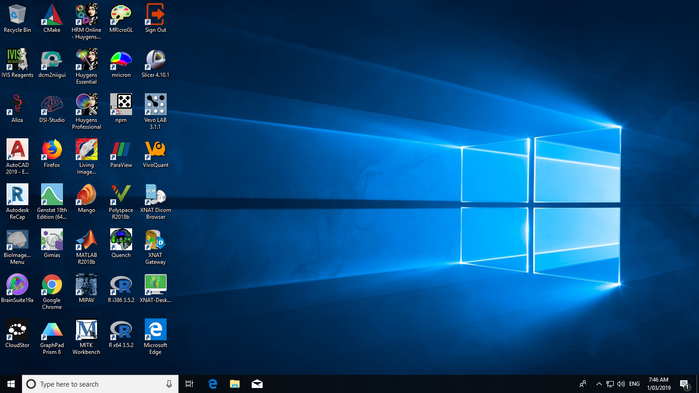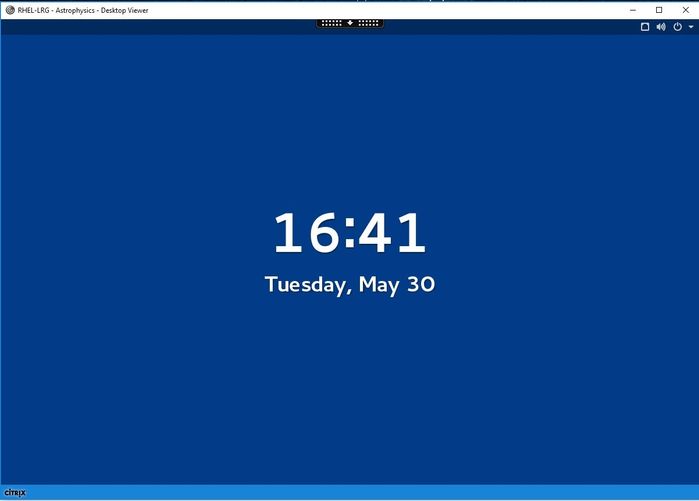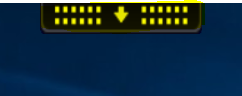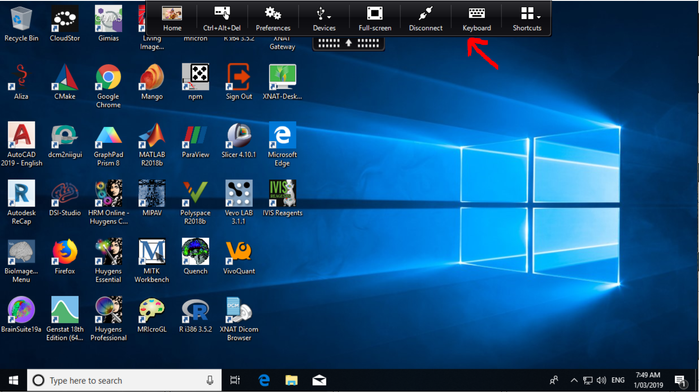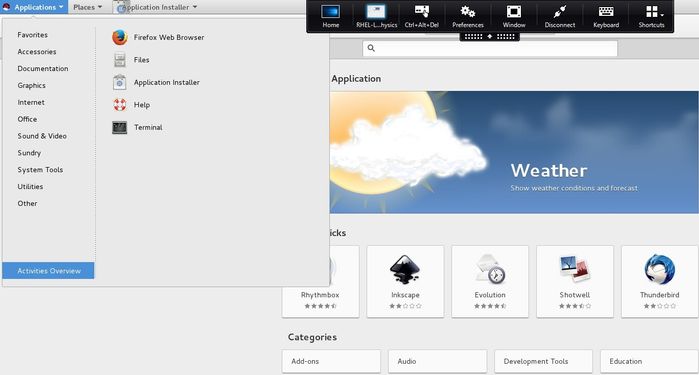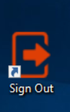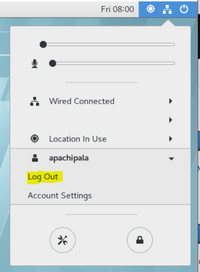Attention: Confluence is not suitable for the storage of highly confidential data. Please ensure that any data classified as Highly Protected is stored using a more secure platform.
If you have any questions, please refer to the University's data classification guide or contact ict.askcyber@sydney.edu.au
How to Access Argus
Install Citrix Workspace App on your local client device.
- In order to access Argus VRD, the Citrix Workspace App must be installed on your device.
- The Citrix Workspace App is compatible with Windows, Linux*, MacBook and Mobile/Tablet devices.
- You can download your local device compatible Citrix Workspace app from the Citrix website.
Important: Citrix Receiver is no longer supported by the vendor. It is recommended to uninstall Citrix receiver and install Citrix Workspace App.
*Linux users: If you receive this message when trying to connect, "Cannot connect to 0.0.02 - Connect Desktop No such file or directory. Verify your connection settings and try again", you may have to follow these commands to get your client working.
cd /opt/Citrix/ICAClient/keystore/
rm -rf cacerts
ln -s /etc/ssl/certs cacerts
You can access Argus by going to the Uniconnect Cloud login Page and login with your unikey and password. Prefix your unikey with shared\. That is, if your unikey is abcd1234, enter your unikey as shared\abcd1234 in the User name field.
In order to access Argus Virtual Research Desktops, open modern web browser such as Google Chrome, Mozilla Firefox or Microsoft Edge and browse to uniconnect.cloud.com
Logging into Argus Desktop
Below is screenshot of Example Argus Desktop. After logging in, select Desktops → All Desktops.
If you don’t see any desktops in the page, this means you haven’t been assigned an Argus Desktop.
Each computer monitor icon represents an instance of Argus, such as a Windows or Linux desktop. Double-clicking any of these icons will launch a Citrix task which will appear at the bottom left of your screen.
Click on this task, and the particular desktop you have chosen will display in a separate window. The first time you open an Argus desktop, it may take few seconds until your desktop is ready.
Sample Argus Windows
Sample Argus Linux
All applications that you have installed in previous sessions and any changes you made to system settings will be retained each time you log back into Argus.
Desktop Control settings
You can click on the arrow icon in the top center of your desktop; this presents several options to help configure your online desktop.
These options are described below, but may differ depending on your chosen desktop:
- Home: click on Home to close your instance of Argus, and return to the Argus desktop.
- Ctrl-Alt-Del: Performs the same function as pressing the Ctrl-Alt-Del keys for your physical desktop. You can then choose various functions for your online desktop, such as locking your desktop.
- Preferences: Allows you to configure file access (read/write), connections, devices with access to your online desktop, display (best resolution, scale to fit and actual size) and Adobe Flash options (video playback quality) for your online desktop.
- Devices: Allows you to configure devices with access to your online desktop (same as selecting Preferences then Devices).
- Full-screen (toggles to Window): Displays your online portal on full screen (upon selecting Full-screen), or minimizes slightly (upon selecting Window).
- Keyboard and Shortcuts options: These options are not enabled.
- Disconnect: Allows you to disconnect from your online desktop temporarily. Please note that this doesn’t log you out of the desktop, it just disconnects the session.
Your Linux online desktop will have the same options as Windows.
Logging out of or disconnecting from your Argus session
Clicking on the close icon on the top-right corner of the Argus window (below image) or selecting ‘Disconnect’ from window control settings will disconnect the Argus session. This means the next time you log into the Argus page and select your desktop, you will see the desktop in the same state as you left it. Click on Sign Out icon on your windows desktop to properly sign out of Argus VRD.
If you finished working on your Argus desktop, sign out of the desktop by Clicking on the Sign Out icon on your Windows Desktop or the Log Out option from the top right hand side menu bar in Linux.
Windows 10:
Linux (RedHat, Ubuntu):