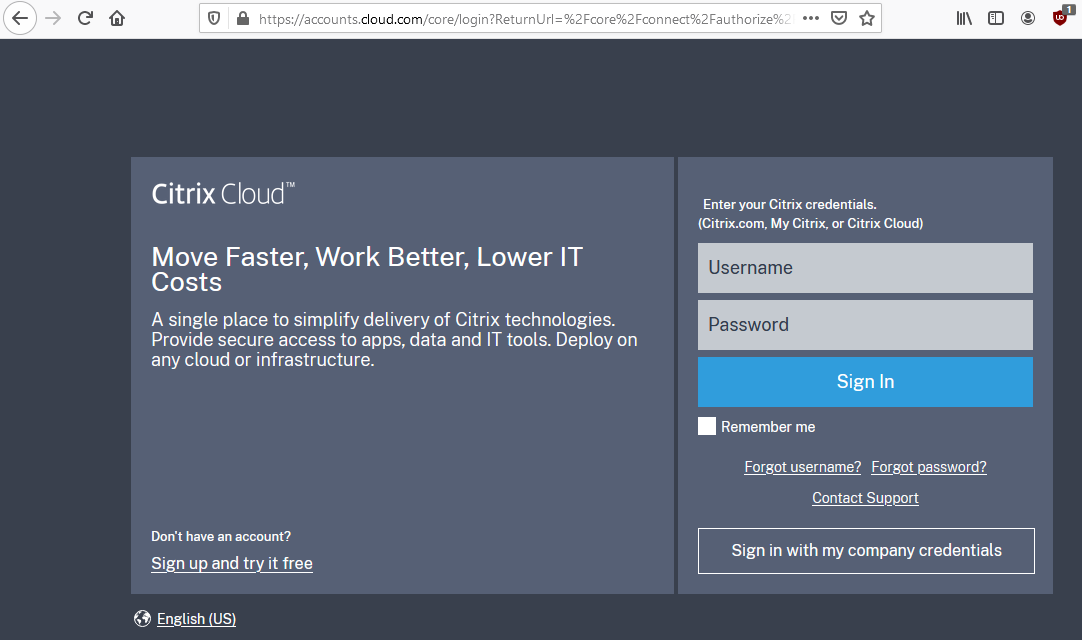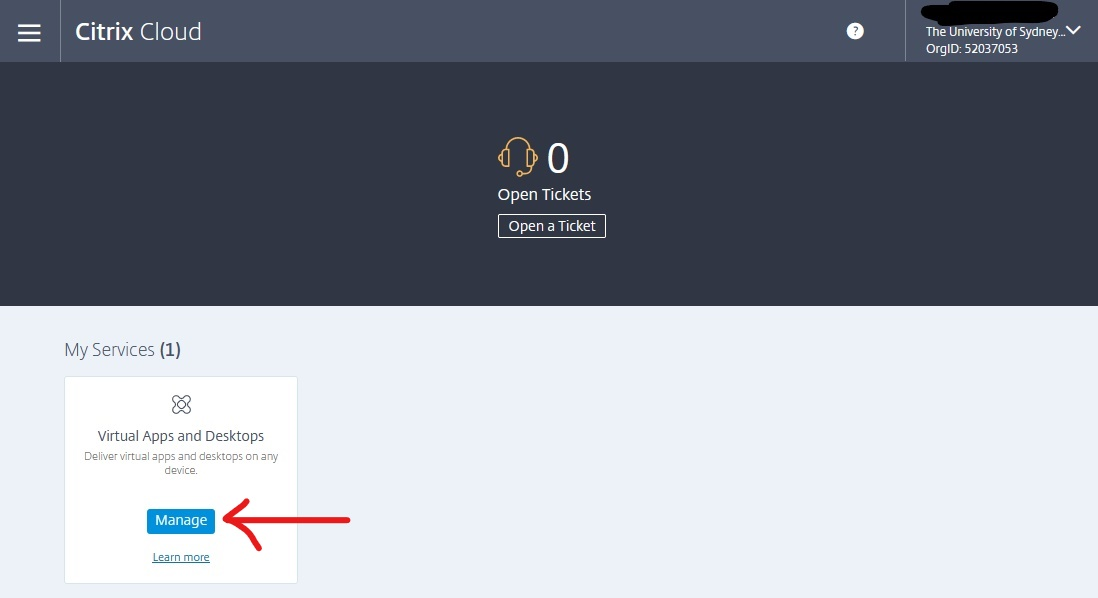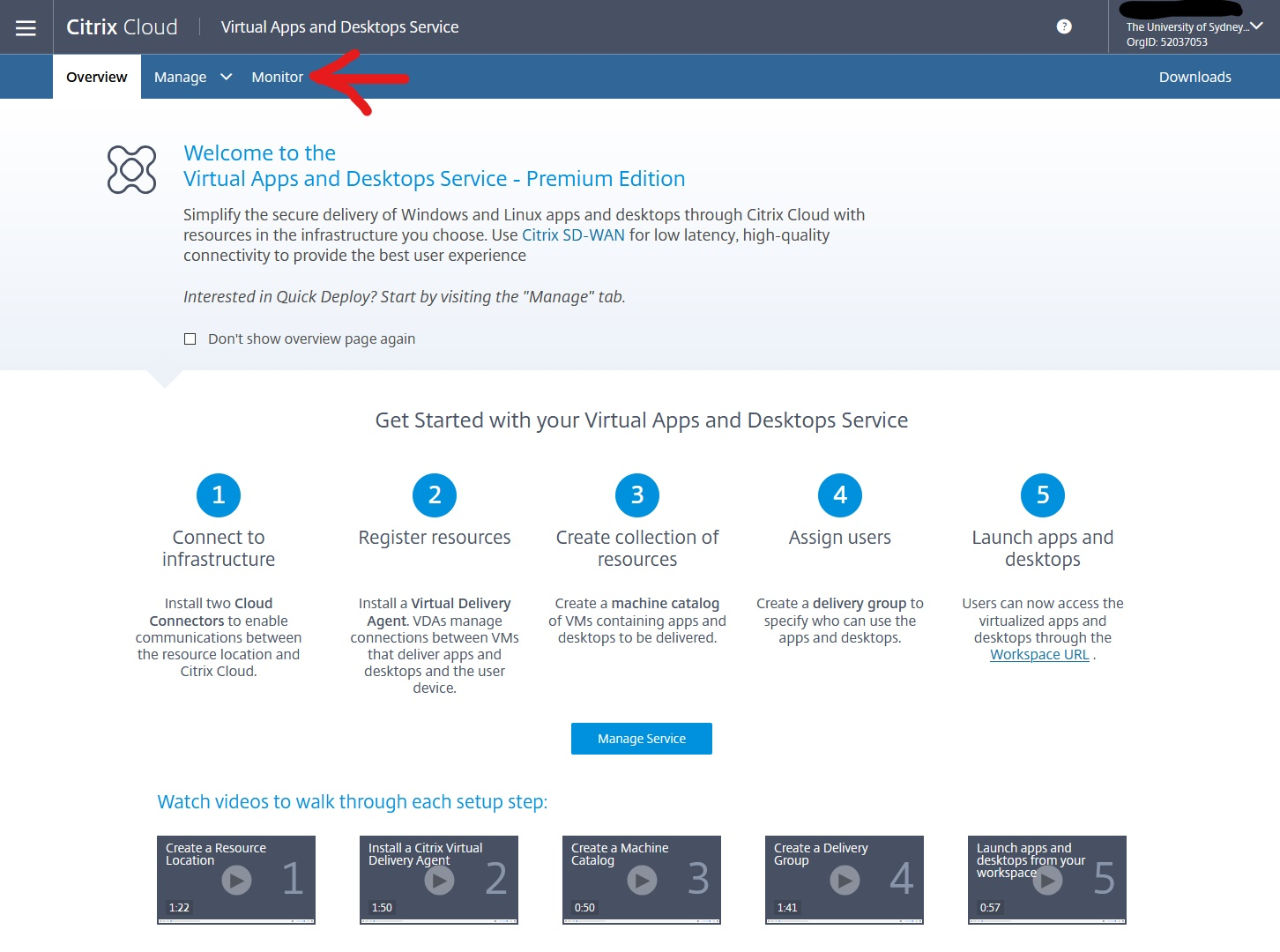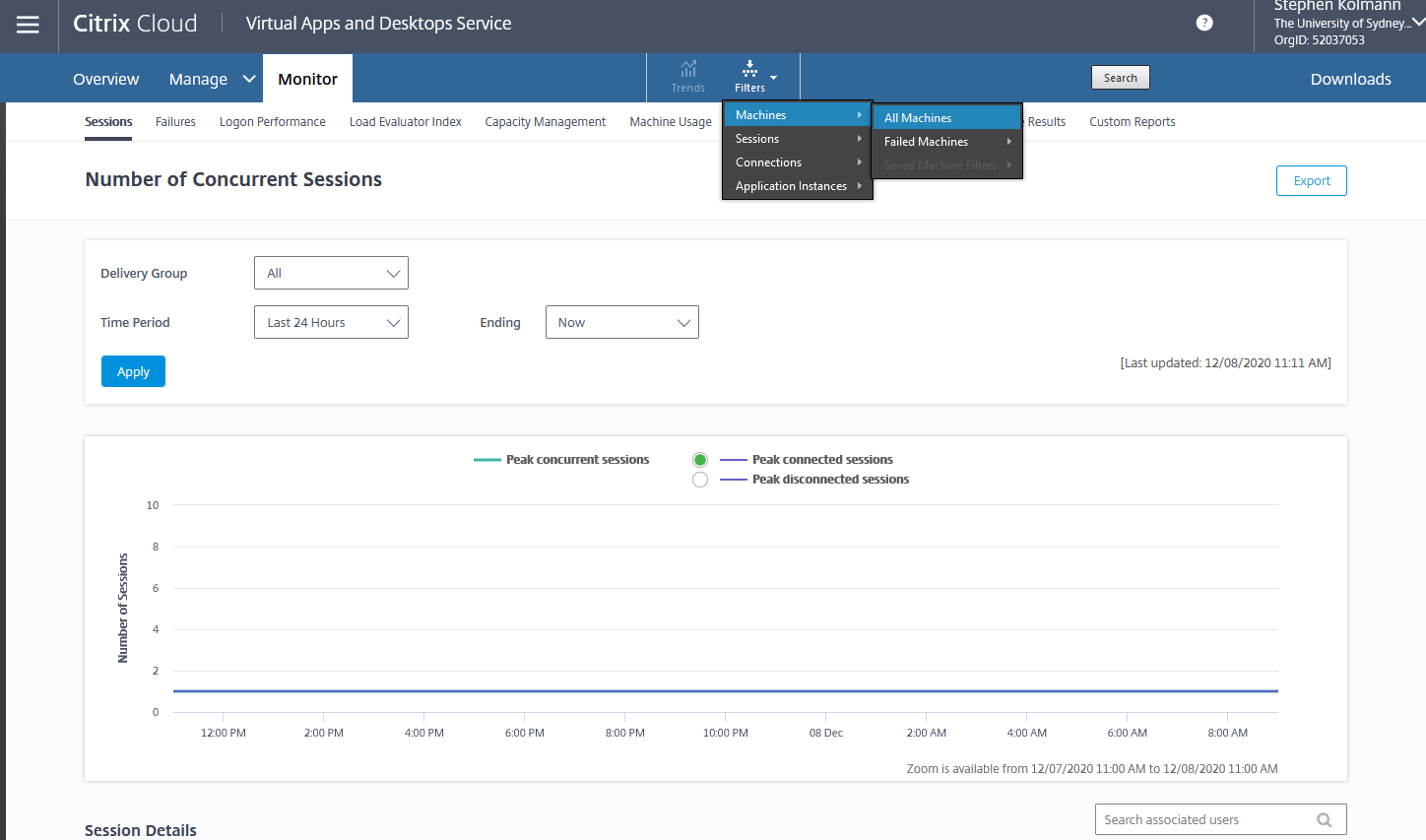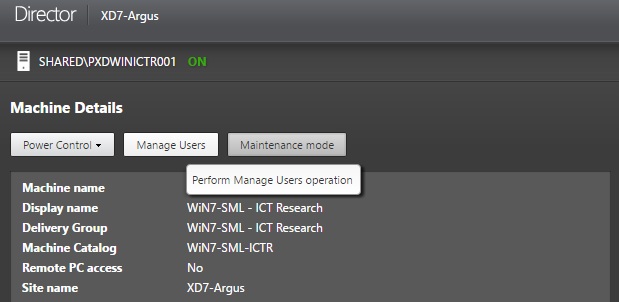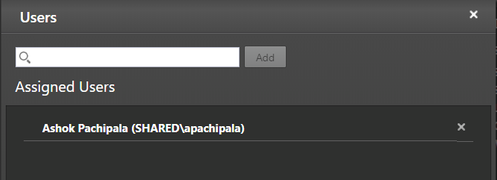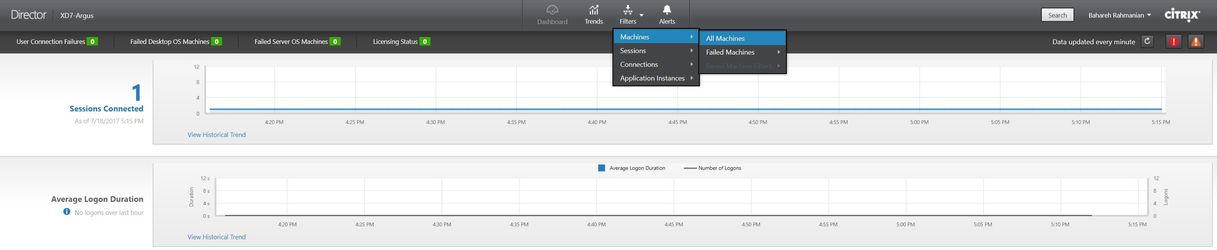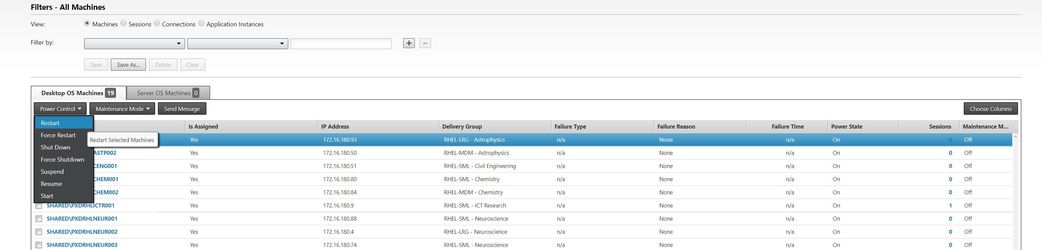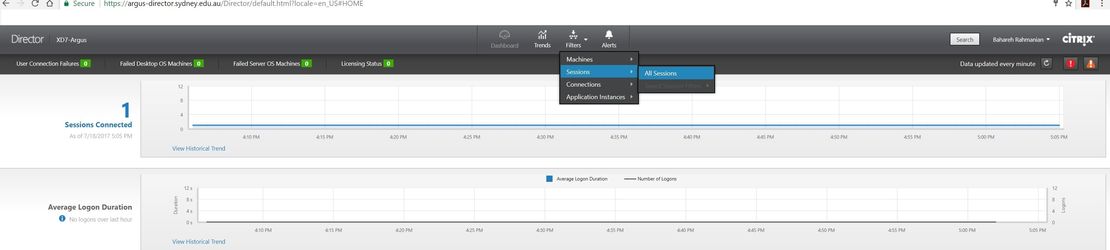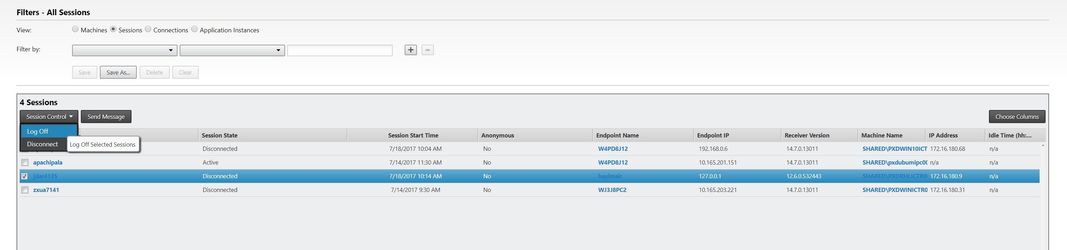Attention: Confluence is not suitable for the storage of highly confidential data. Please ensure that any data classified as Highly Protected is stored using a more secure platform.
If you have any questions, please refer to the University's data classification guide or contact ict.askcyber@sydney.edu.au
User and Power Management
Important: Below notes is only for Participating units Technical Leads. Information in this page is not valid for Users.
Assigning a new user to Argus - Virtual Research Desktop (VRD)
To access and use Argus VRD, users must be assigned to the nominated Argus VRD/s. Currently each nominated Core Research Facility and or Faculty Research groups administrator's in participating units has to manage user assignment for each Argus VRD. Users can follow Core Research Facilities and or Faculty Research Groups internal process to book Argus VRD. Once the enterprise-wide booking system is implemented in second phase, users can select an available virtual research desktop through a web portal to book an Argus VRD. Assignment of user to the VRD will be automatic.
To assign/remove users to desktops login to the Citrix Cloud administration portal: https://citrix.cloud.com.
Note: Below instructions are only applicable to each nominated Core Research Facility and or Faculty Research Groups administrators in participating units.
Enter your Citrix Cloud administrator credentials that you created when setting up your account from your invite email. These are different from your Unikey credentials. After logging in, you will need to enter a one-time passcode, which will be available in an app like Google Authenticator or Authy on your phone, depending on what you configured during registration.
After successfully authenticating, a new page will open. Next, in the Virtual Apps and Desktops service section, click Manage:
Then Click the "Monitor" tab:
To view desktops you manage, click the Filters menu in the top-middle of the Monitor page, then select Machines:
To add/remove a user click on the search bottom at the top right corner of the page. In the new page select ‘Machine’ and type name of your Argus Desktop or your facility/group name.
You will be able to see the list of your Argus Desktops, select the desktop you want to add/remove users from.
In this page you can also control the power status of your machines – turn off/restart.
Select ‘Manage Users’ and you will be able to see the list of currently assigned users to the Argus Desktop.
In this page you can remove an assigned user from desktop by selecting ‘X’ next to username or add a new user to desktop by typing the unikey or first name and last name of the user, select it from the list.
Note: Select the unikey which starts with shared.sydney.edu.au\
Argus Desktop Session/Power Management
Using the Monitor tab of the Virtual Apps and Desktops Service portal, you are able to restart an Argus Desktop or disconnect/logout a user from a desktop.
Power Management
Using the Monitor tab of the Virtual Apps and Desktops Service you are able to Start/Restart you Argus Desktops. To do that, login to Citrix cloud administration portal, then in the virtual apps and desktop services section, click manage, then click the Monitor tab. Next, select Filters/Machines/All Machines from the top of the page as shown in the below image
In the next page you will be able to see a list of all your Argus Desktops. Select the desktop by ticking the box next to the desktop name and select the power action you are going to perform on, as shown in the next image.
Session Management
The Citrix Cloud administration portal also gives you the ability to disconnect or log out a session. It also give you the ability to send a message to currently active user. To access Session Management, login to Citrix Cloud administration portal, Click manage in the Virtual Apps and Desktops Service section, click the Manage tab, then on the top of the page select Filters/Sessions/All Sessions.
You can see all sessions to your Argus Desktops and their current status.
- Active status means currently a user is logged into the machine and using it.
- Disconnected status means there was a user logged into the machine, but user didn’t log out and just closed the session. In this case no other user can login to the system. So it is important to logout the user from disconnected session so other users can use the Argus Desktop.
To logout the user from the disconnected (or active) session, select the session by clicking on the box next to it and select log out from Session Control menu.