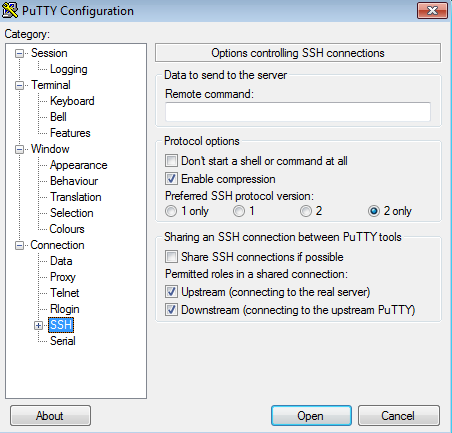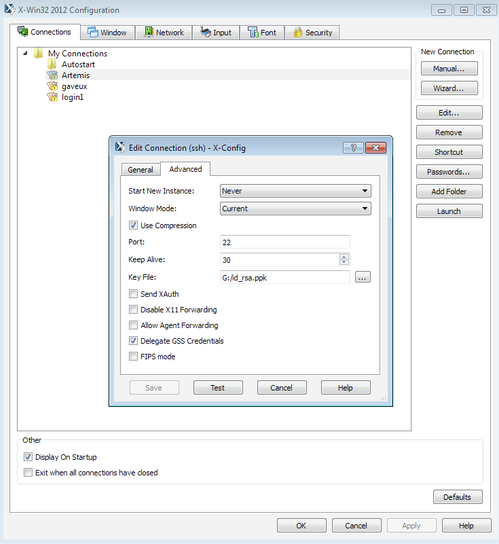Attention: Confluence is not suitable for the storage of highly confidential data. Please ensure that any data classified as Highly Protected is stored using a more secure platform.
If you have any questions, please refer to the University's data classification guide or contact ict.askcyber@sydney.edu.au
Interactive access to a compute node
Artemis has two nodes dedicated to interactive access. Interactive sessions can be used for many reasons, including compiling code that requires more memory than is available on a login node, opening programs with graphical user interfaces, or testing code interactively on the command line.
Interactive session are requested using the qsub -I command:
qsub -IXP PANDORA
remembering to replace PANDORA with your abbreviated project name, as specified in your RDMP. This command, by default, requests one core and 4 GB of memory. You can request more resources using the -l flag. For example:
qsub -IXP PANDORA -l select=1:ncpus=4:mem=16GB,walltime=4:00:00
You can use up to 4 cores interactively, and request up to 4 hours of walltime.
After your job starts, your terminal session will change from being on a login node to one of the interactive nodes (either hpc055 or hpc056).
[abcd1234@login2 ~]$ qsub -IXP PANDORA qsub: waiting for job 1234567.pbsserver to start qsub: job 1234567.pbsserver ready [abcd1234@hpc055 ~]$
To end your interactive session, type exit. If successfully terminated, you should see a message saying your job ended and you will be returned to a login node:
[abcd1234@hpc055 ~]$ exit logout qsub: job 1234567.pbsserver completed [abcd1234@login2 ~]$
Opening GUI windows in an interactive session
If you logged into Artemis with a connection to an X server or via the graphical login node, you can open up programs with graphical user interfaces in the interactive session. We recommend doing this when your GUI program needs some compute power. To start an interactive session that can open GUI programs, use the following qsub command:
qsub -IXP PANDORA
you can change the resource request using the -l flag, as described in the previous section.
To open, for example, the Matlab GUI in an interactive session, simply load the Matlab module, then run Matlab:
[abcd1234@hpc055 ~]$ module load matlab/R2017a [abcd1234@hpc055 ~]$ matlab &
If successful, your Matlab GUI session will start. Note it may take a minute for the GUI to load, and that the GUI sessions aren’t as responsive as they are when run natively on your desktop computer.
Optimising the responsiveness of GUI windows
The responsiveness of GUI windows running on Artemis heavily depends on the speed of your local internet connection. The faster your local internet connection, the better your experience will be.
If you are on a slower internet connection, you can enable data compression to help speed up the GUI responsiveness.
Putty on Windows
Enable compression by ticking the “Enable Compression” check box in the Connection -> SSH option menu:
Starnet X-Win on Windows
Enable compression by navigating to your Artemis connection, selecting it, then clicking “Edit” in the menu options on the right. Then select the “Advanced” tab of the Edit Connection window, then tick the “Use Compression” check box:
MacOS and Linux
In the terminal app of MacOS, you can enable compression using the -C option to your SSH command:
ssh -YC abcd1234@hpc.sydney.edu.au