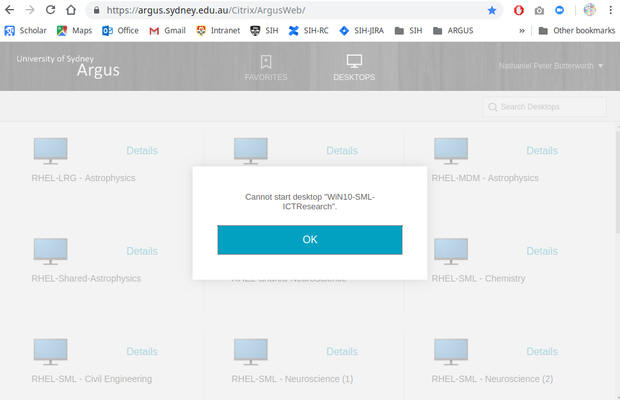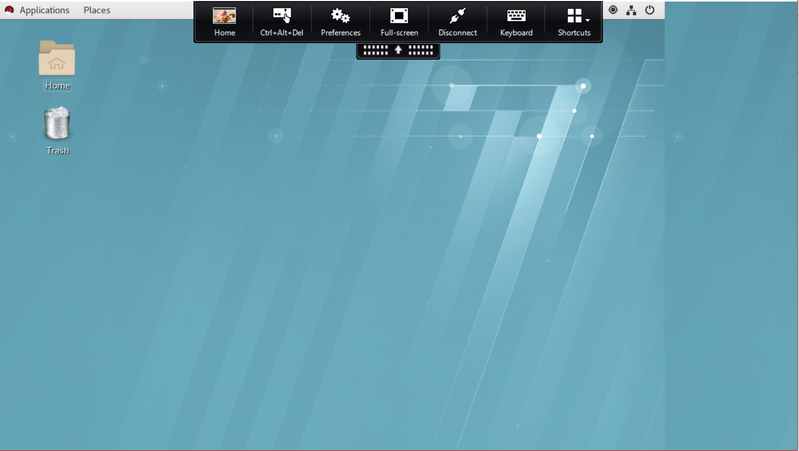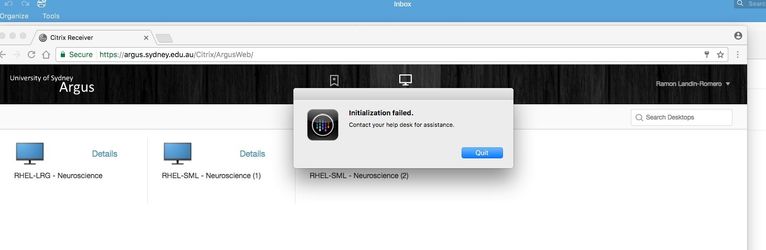This section contains Argus’s known issues and self-support information.
Desktop is frozen or feels like it crashed:
| Reason | Solution |
|---|---|
| This mostly happens due to poor Wifi or Network Connectivity from your Local Client to Argus-VRD. | Try using a wired internet connection, if available. Otherwise, move to a location where you can get good WiFi signal. |
Desktops are laggy and unusable:
| Reason | Solution |
|---|---|
| Using University VPN to Access VRD | We don't advise accessing Argus VRD via VPN. Browse to argus.sydney.edu.au using Google Chrome, Mozilla Firefox IE via your standard Cable/Broadband Network or University network to access VRD. Click on the Desktop/Monitor Icon to access VRD using Citrix Workspaces App. |
| Poor wifi or Network connectivity. | Try accessing VRD from a different plugged in Ethernet cable port. |
| Citrix Receiver is no longer supported by vendor and is replaced with Citrix Workspace App. | Please make sure you are using Citrix Workspace app. If you are using Citrix Receiver, uninstall Citrix Receiver and install Citrix Workspace App. |
Note: If you come across issues uninstalling Citrix Receiver on Windows local client, please use Receiver Cleanup Utility (ReceiverCleanupUtility-Windows.zip) to uninstall Citrix Receiver.
Desktop disconnects (crashes) while copying files from my USB device to Argus:
USB 2.0 is not supported. Trying to copy files from USB 2.0 connected devices from your local device to Argus VRD will disconnect your Desktop session. Your desktop session will resume after relaunching your desktop.
Can't start desktop example: "WIN10-YourMachineName":
This usually means someone else is logged on to your selected machine.
Only an admin user can see who is logged on and end their session. This is done through https://argus-director.sydney.edu.au/ as described in User Management, Click on the Filters Menu > Sessions > All Sessions, locate the user/machine in the list and select them and then Log them Off through the "Session Control" button.
Cannot access the Argus portal
If you cannot access the Argus portal, please:
- Make sure your account/unikey exists
- Make sure your unikey is not locked out or expired
- Make sure you are entering your username and password correctly
- Try synchronising your password: https://www.auth.usyd.edu.au/extro/pwresync/
Argus Desktop Screen does not look right:
Argus Linux VRD's may display desktop display similar to below screen shot.
To fix this, click on "Full screen" icon on Citrix Viewer on top.
Grey screen when launching Argus Redhat desktops
When launching an Argus Redhat desktop for the first time, or relaunching after a period of time, you will see a grey screen. Sometimes this screen will be displayed for about 15-30 seconds before you see the desktop. Please be patient and wait until you see the Redhat desktop.
Initialisation failed error when launching Argus desktops from Mac computers
If you receive “Initialization failed” error while launching Argus desktop from a Mac computer, please make sure you have the latest Citrix Workspace App installed.
“Your session could not be established” error when logging into argus.sydney.edu.au
If you received “Your session could not be established” error on the argus.sydney.edu.au login page, please follow below steps for troubleshooting.
- Make sure the unikey and password provided in the Username and Password fields are correct.
- Click on "click here" link on the page (highlighted in blue) to start a new session and try re-entering your unikey and password.
- Try synchronising your password: https://www.auth.usyd.edu.au/extro/pwresync/.